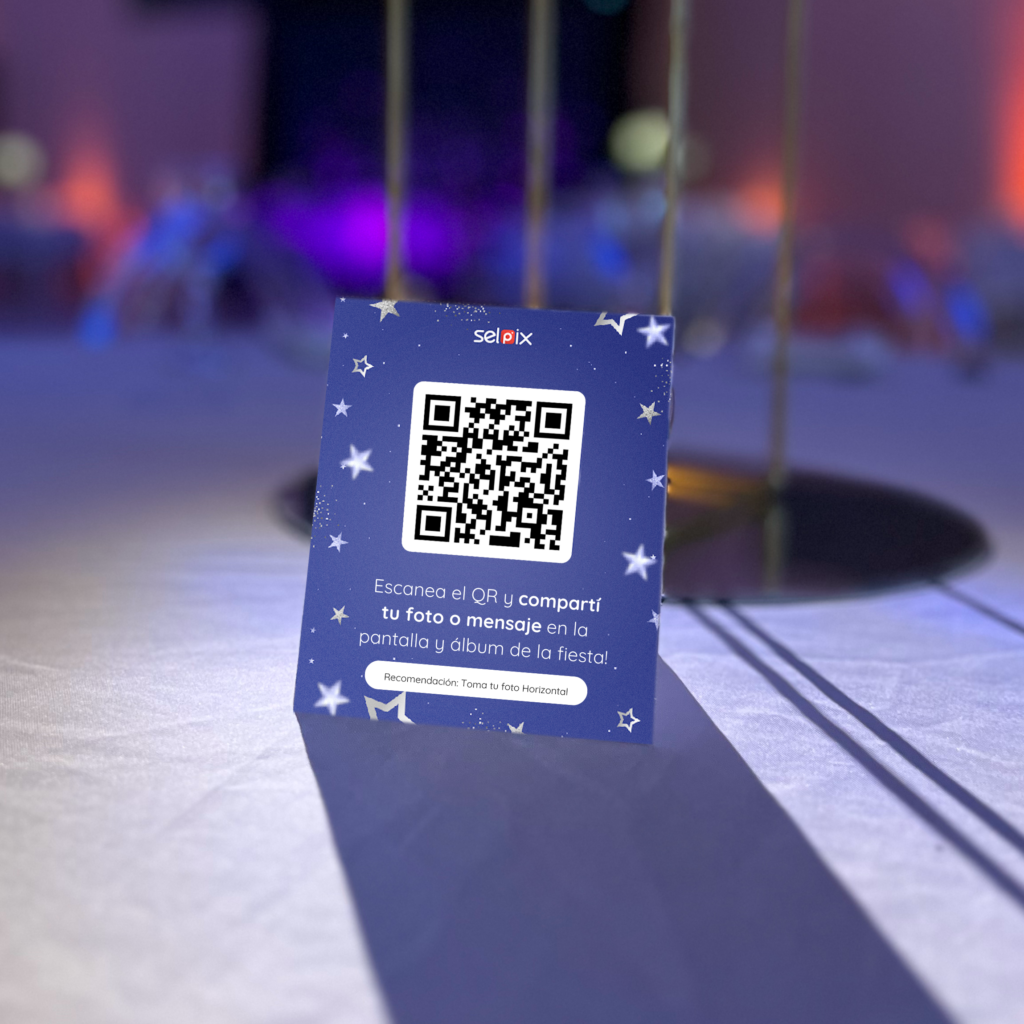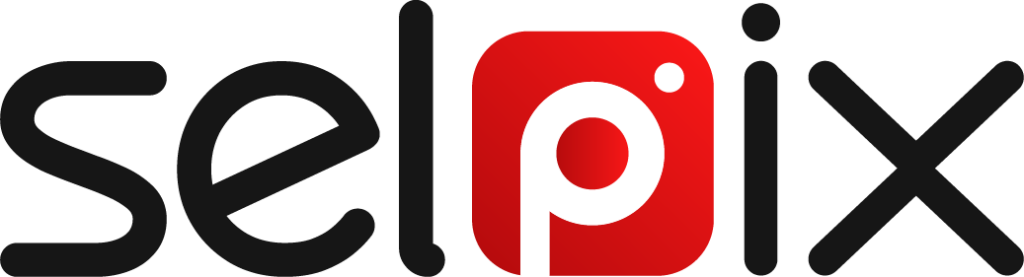Proyectar Selpix en tu evento es un proceso sencillo. Sigue estos pasos para asegurar una proyección fluida y efectiva:
Paso 1. Accede a tu panel de Selpix: Ingresa a tu panel de Selpix utilizando tu correo electrónico y contraseña. Una vez dentro, podrás visualizar todos tus eventos.
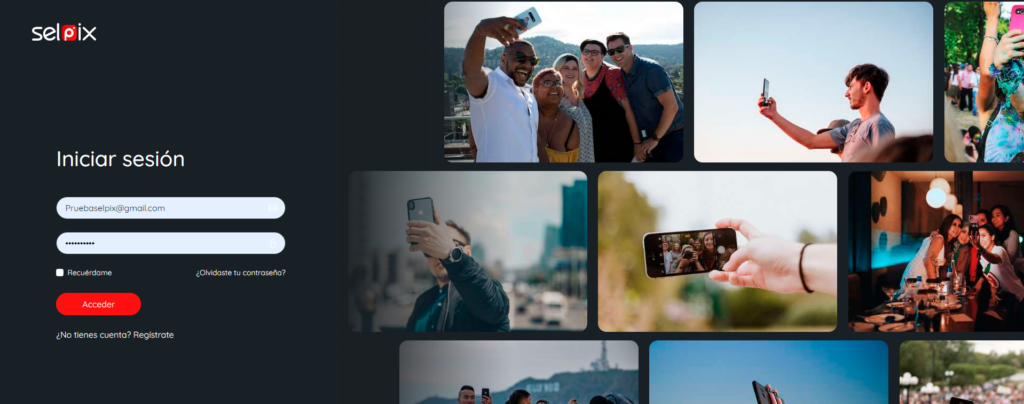
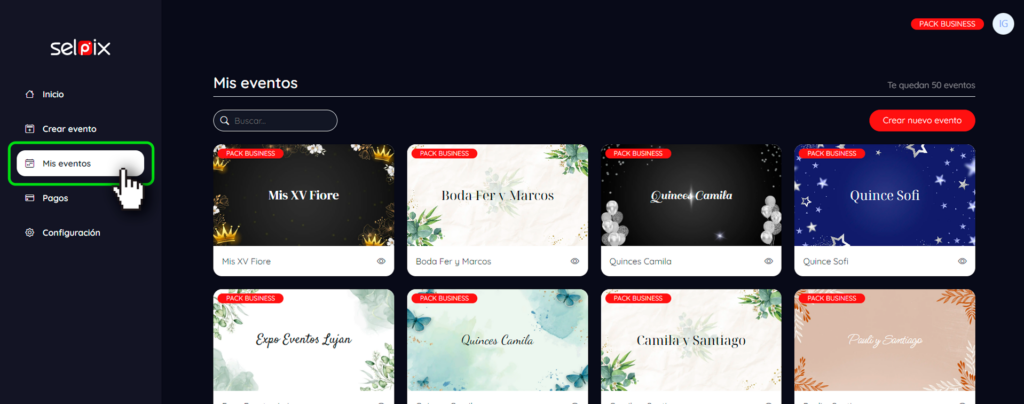
Paso 2. Selecciona el evento: Haz clic en el evento que deseas proyectar.
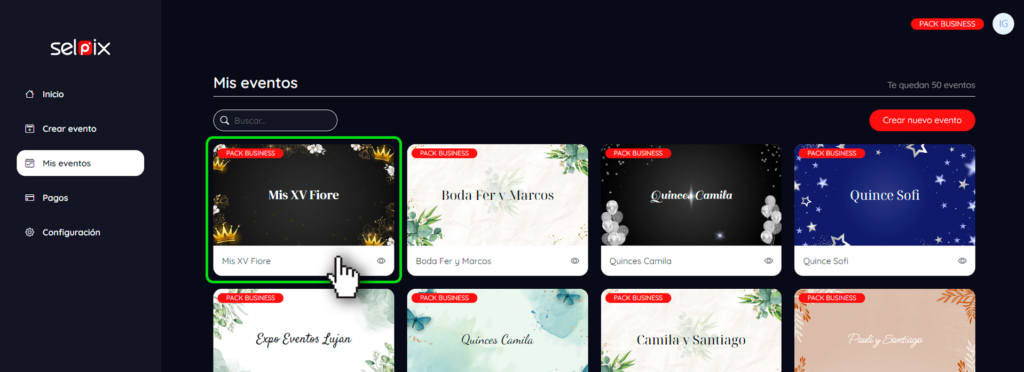
Paso 3. Copia el enlace de la pantalla: Una vez que hayas configurado la pantalla, haz clic en el botón “Link de la pantalla” para copiar el enlace.
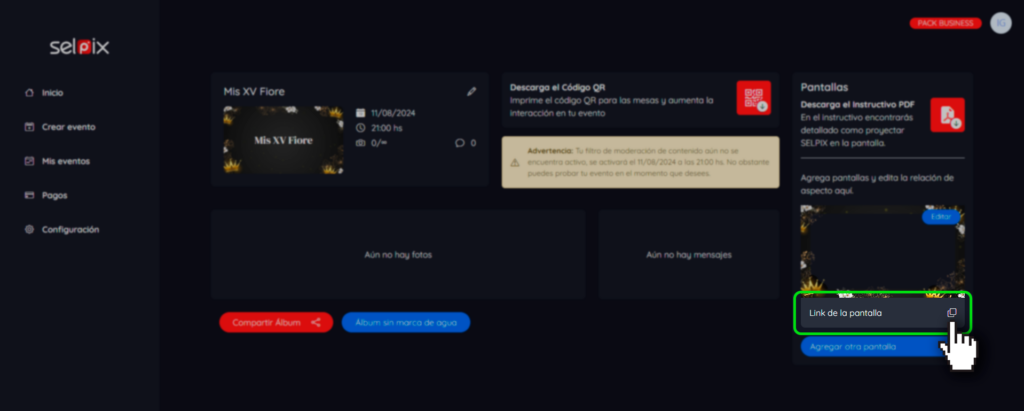
Paso 4. Envía el enlace al operador de la pantalla: Envía el enlace copiado al operador de la pantalla que estará en el evento.

Paso 5. El operador pega el enlace en el navegador: El operador del evento debe abrir el navegador en la computadora conectada a la pantalla, pegar el enlace y poner la pantalla en modo expandido o pantalla completa. Esto evitará que se muestren detalles del navegador de internet.
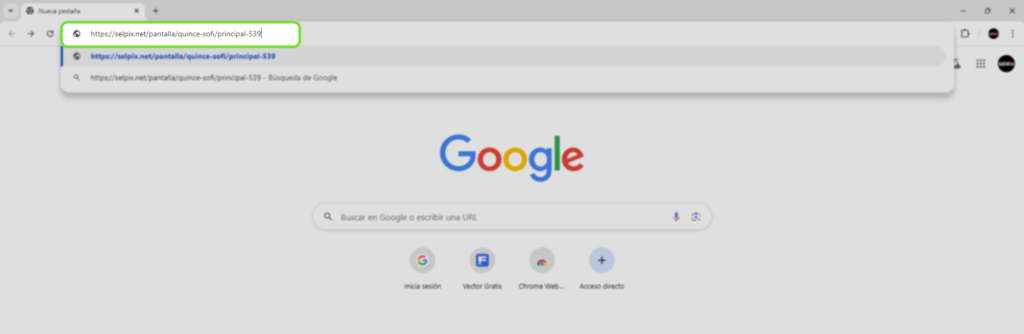
Existen dos métodos para poner en pantalla completa:
Windows:
- Presiona F11 para alternar entre pantalla completa y normal.
- En el navegador, haz clic sobre los 3 puntitos en la esquina superior derecha y selecciona el ícono de pantalla completa en la sección “Zoom”.

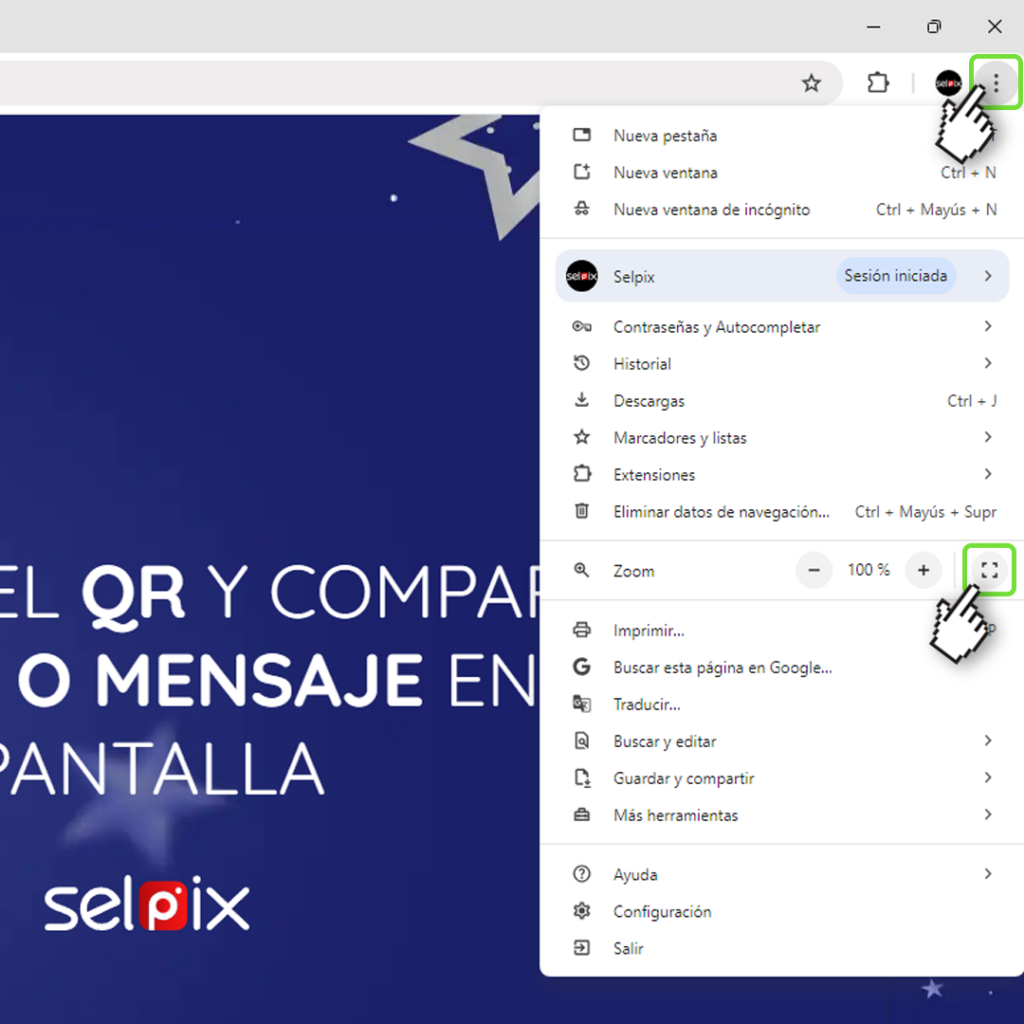
Mac:
- Chrome: Presiona cmd + shift + F.
- Safari: Ve al menú superior > Visualización > Destildar la opción “Mostrar siempre la barra de herramientas en pantalla completa”.
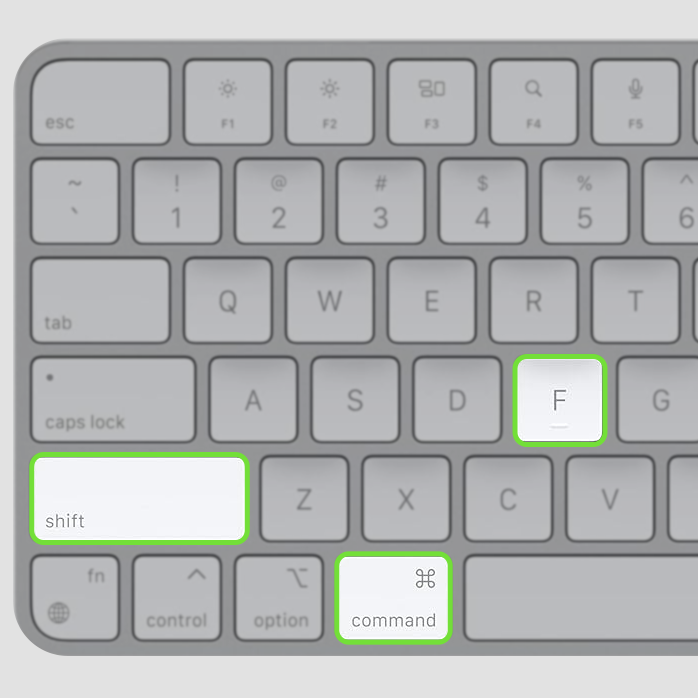
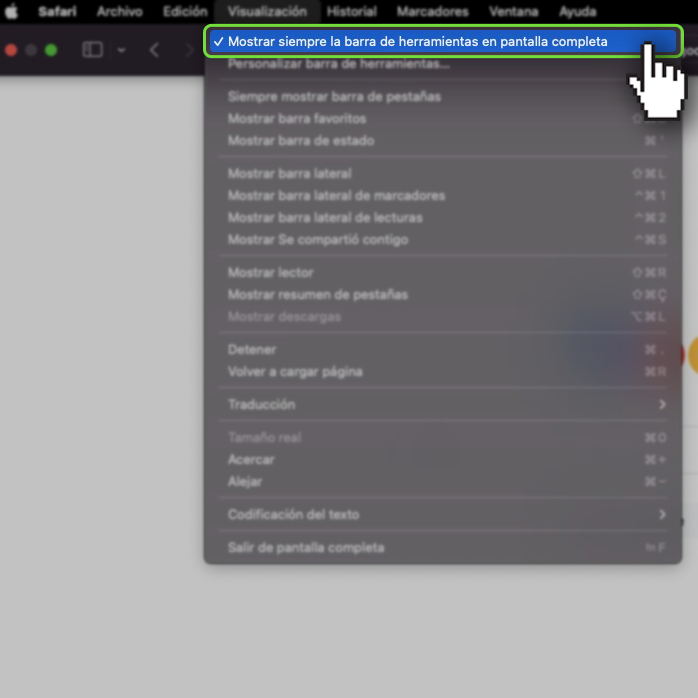
Paso 6. Presiona “Play”: Una vez que se cargue la página, el operador debe presionar el botón “Play” ubicado en la esquina superior derecha. Las fotos y mensajes de los invitados comenzarán a proyectarse en la pantalla. Es importante que solo se haga clic nuevamente para pausar la proyección de Selpix en caso de detener la presentación.

Para tener en cuenta: Durante la proyección, no se requiere ninguna acción adicional. Selpix se encarga de filtrar y mostrar continuamente las fotos y mensajes compartidos. En los momentos sin contenido, se mostrará nuevamente el QR automáticamente.
¡Eso es todo! Con estos sencillos pasos, estarás listo para proyectar Selpix en tu evento y crear una experiencia inolvidable para ti y tus invitados.
¿Listo para que tu evento sea todo un éxito? Ahora que has preparado todo en Selpix, es hora de proyectarlo en el gran día. Sigue los pasos en: https://selpix.blog/llego-el-dia-de-tu-evento-como-seguir/
Si eres una empresa, antes de que llegue el día del evento, es fundamental que configures los elementos visuales que representarán a tu marca. Dirígete a la sección: https://selpix.blog/configura-tu-cuenta-con-tu-banner-y-marca-de-agua/